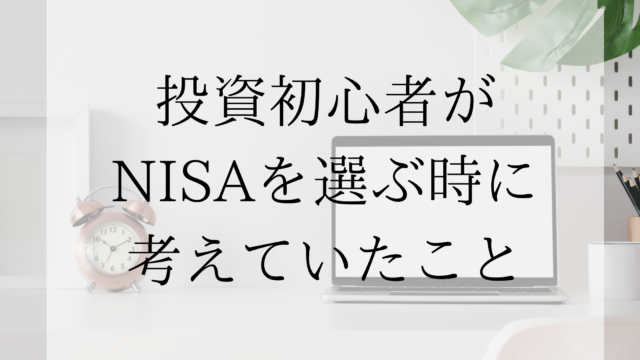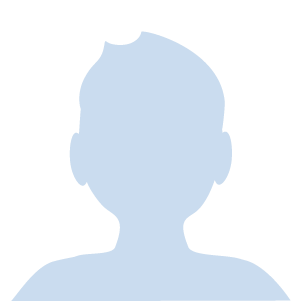初心者だけどWordpressでシンプルで
可愛いデザインのブログを作りたい♪
本記事では、ブログ初心者だけど
簡単にシンプルで可愛くて見やすいブログの作り方を解説していきます。
私が最初にブログを始めたのは
アメーバブログという無料で使えるブログでした。
お金を稼ぐ目的ではなく始めたブログで
いつしか企業様から商品を無料で
提供して頂けるようになりアフィリエイトでお小遣いを稼ぐ事も出来ました。
そんな声が増える中、
私はずっと数千円止まりで
アメブロでの最高月収は15,000円でした。
実はアメブロは記事を書いても書いても
古い記事はどんどん価値を失っていく
”フロー型”という媒体なので毎日毎日新しい記事をUPし続けないと
すぐに見られなくなってしまうというブログなんです。
会社員をしながらブログを書き続ける中で
いつしか私は消耗してしまいました。
そこで、ブログについて基礎から学ぼうと一念発起!!
ブログで大きく収入を上げている人は
フロー型のアメブロとは反対の
ストック型のWordpressを使用している事を知りました。
そして有料であるWordpressは
デザイン等自分でカスタムできる自由度が高いです。
本記事では、初心者でも簡単にシンプルで可愛いデザインのWordpressブログが作れる手順を解説していきます。
WordPressは家を建てるのに例えるとわかりやすいので
家を建てる事を想像しながら読み進めて下さい。
WordPress立ち上げ3STEP

1.土地を借りる
まずはインターネット上に土地を借りましょう!
その土地の事をサーバーと呼んでいます。
サーバー:ネット上のデータを保存しておく場所のこと
2.住所を決める
現実では住所は決められていますが、ブログでは住所を決める事ができます。
その住所の事をドメイン名と呼んでいます。
このブログではhttps://hapikostory.comの中の
「hapikostory.com」の部分を指しています。
3.家を建てる
土地と住所が決まったら自分の好きな家を建てましょう!
ここでおすすめなのがテーマと呼ばれるものです。
テーマを使えば、0から作ることなく統一感のあるデザインのブログを作る事が出来ます。
無料のテーマもおすすめですが、私は有料のJINというテーマを利用しています。
少し高いですが、一度買えばブログを量産した時に何度も使え見やすくてシンプルなデザインのブログが作れます。
色を変えるだけでガラっと雰囲気が変わるのでカスタムもしやすいです。
では実際に作っていきましょう。
STEP1 サーバー(土地)を借りる
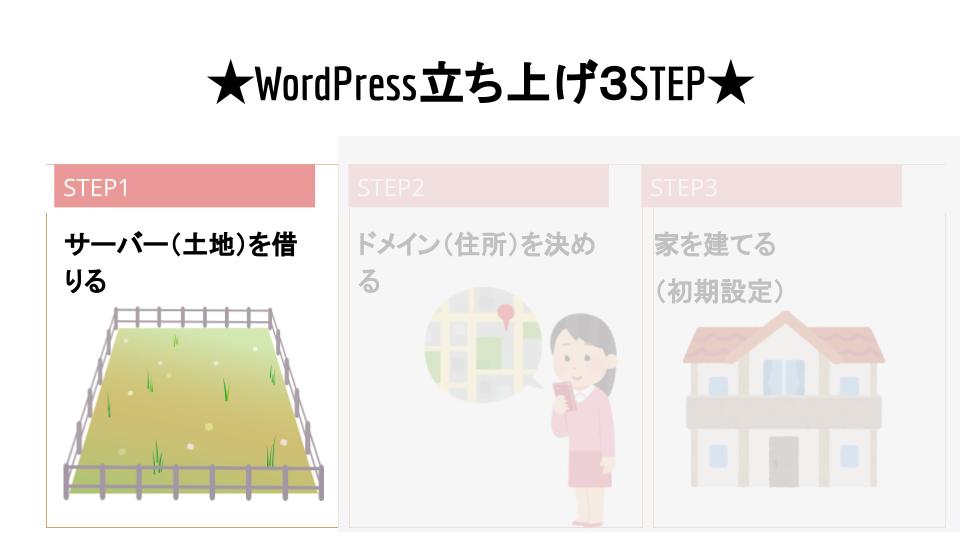
まずはサーバーを借ります。
おすすめはエックスサーバー
エックスサーバーを利用するメリット
●クイックスタートがあり、初心者でもすぐに利用できる。
●国内で1番利用されており、使い方を検索すればすぐに情報が出てくる。
●ドメインもエックスサーバー
![]() で取得できる。
で取得できる。
●メール・電話でのサポートに対応している。
使っている人が多い分、会社が無くなってブログが消えた・・
なんて心配も少なくエラーが起きても解決策が沢山出てくるのがありがたいです♪
エックスサーバー![]() にアクセスし、
にアクセスし、
「新規お申し込み」をクリックしていきましょう。
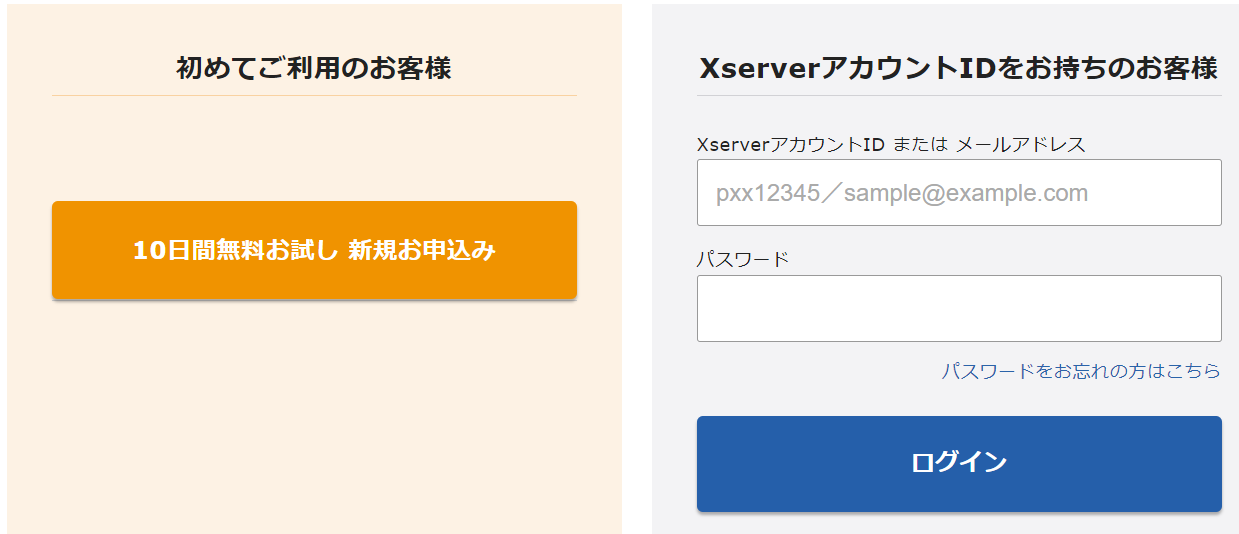
次に、プランを決めていきます。
個人ブロガーであればスタンダードプランでOKです♪
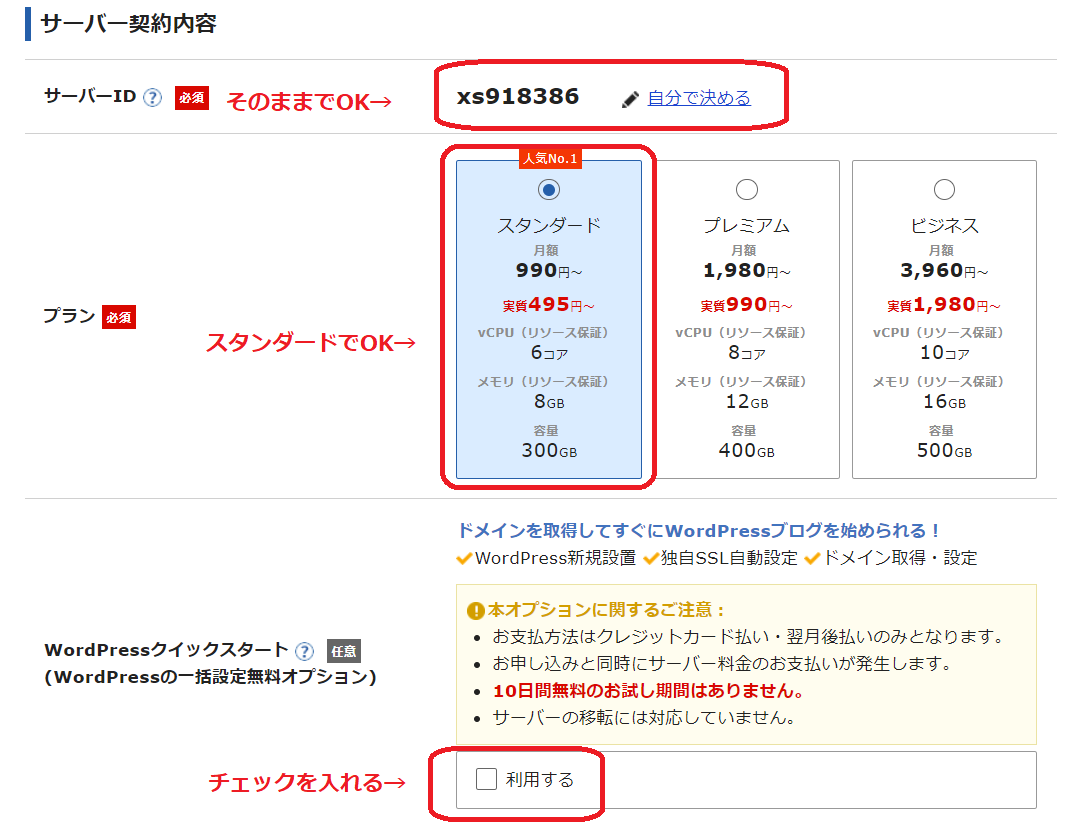
次に契約期間です。
契約期間は12か月を選ぶ方が多いようです!
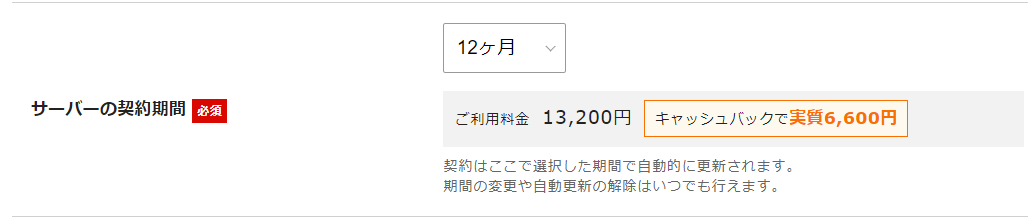
STEP2 ドメイン(住所)を決める
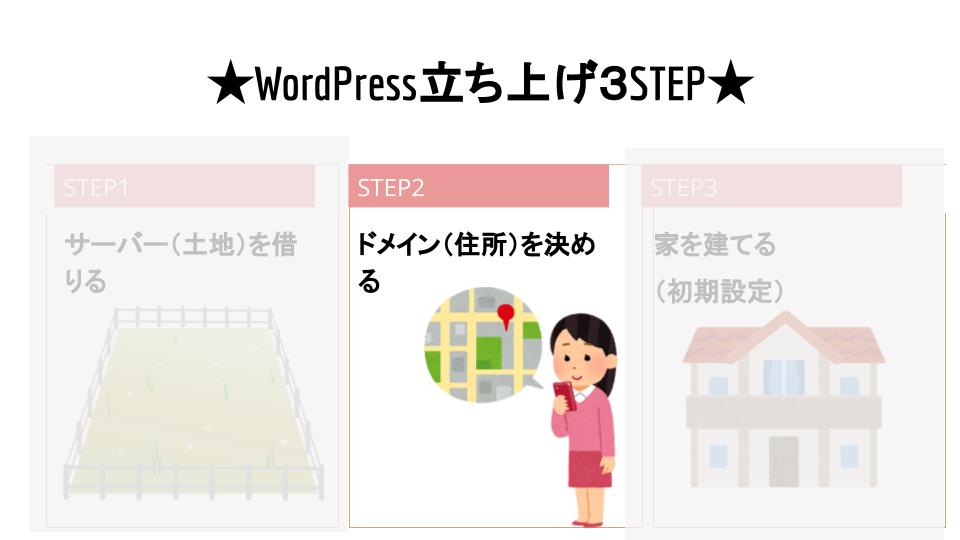
※ドメインは後から変更が出来ないので覚えやすいものが良いです。
自分の名前などを入れている人が多いです。
私は「hapikostory」というドメイン名ですが
はぴこ(名前)にプラスして自分の人生(物語)を他の人に役に立てたいという理由からSTORYにしました♪

◆Wordpress情報を入力
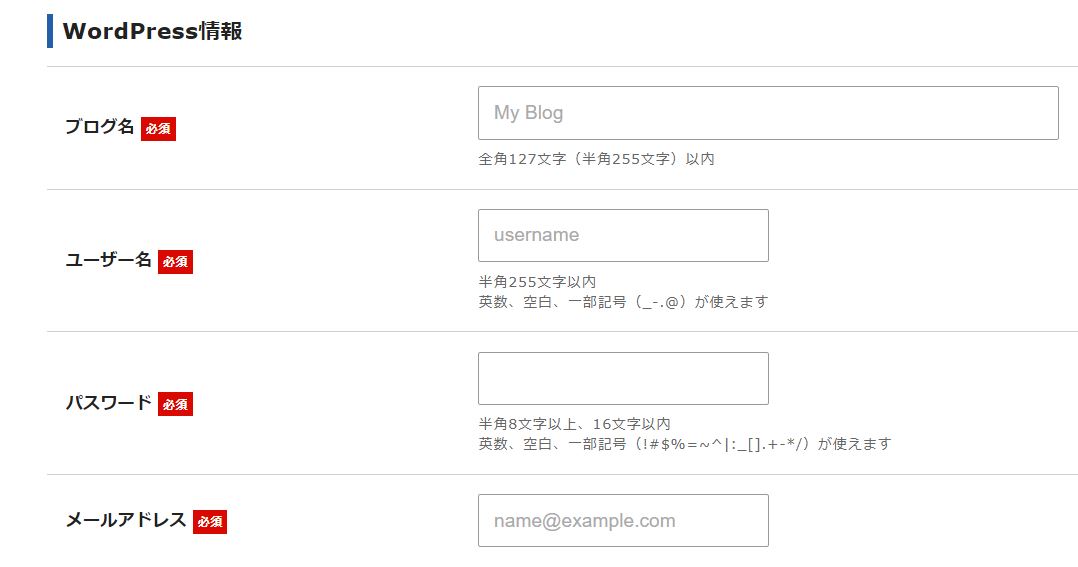
・ブログ名→後から何度でも変更が可能です。
・ユーザー名→名前を入力(本名じゃなくてハンドルネームでOK)
・パスワード→半角8文字以上、16字以内
・メールアドレス→お知らせなどが届くので普段使っているメールアドレスを入力
◆個人情報の入力
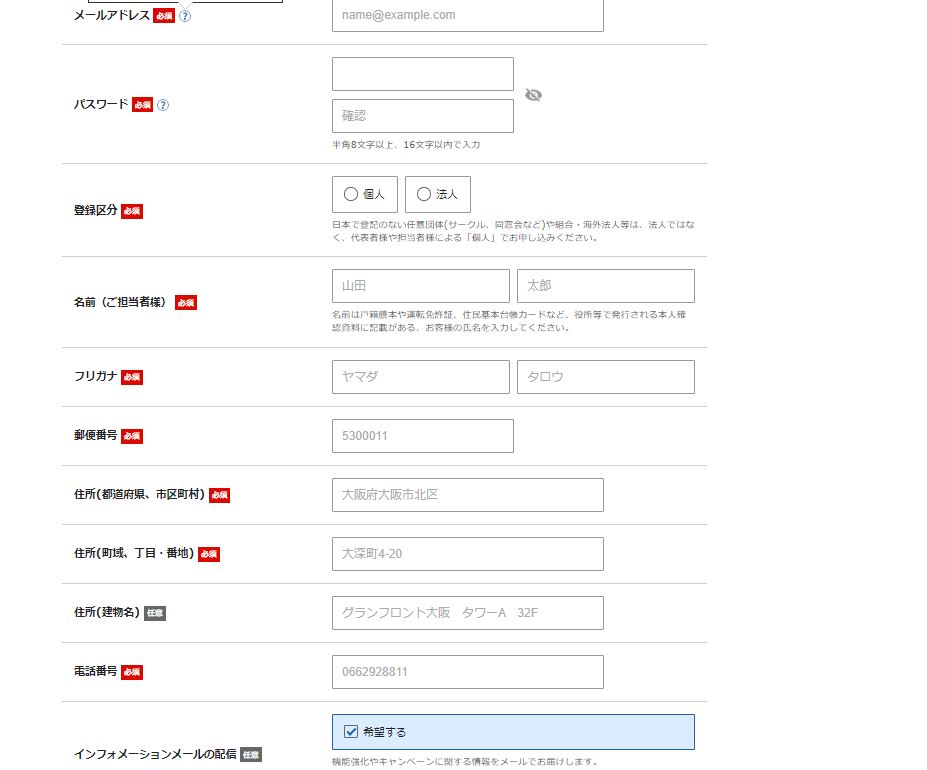
◆お支払い方法の入力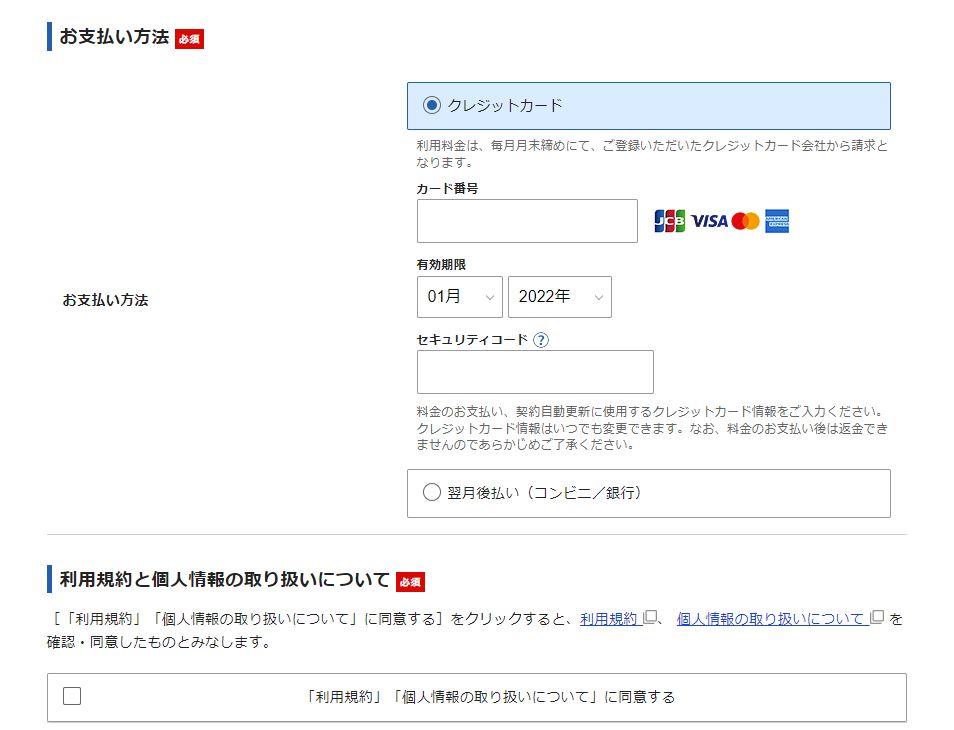
支払い方法はクレジットカード決済にすると2年目以降も自動決済され、
自動更新されるので手間が減っておすすめです。
更新を忘れてしまうと、ブログが使えなくなって一生懸命書いた記事が消えてしまう恐れがある為自動決済がおすすめです。
その際はクレジットカードの有効期限に注意しましょう!
◆「利用規約」・「個人情報の取り扱いについて」
同意するにチェックして次へ進みましょう!
すると、メールアドレスに確認コードが記載されたメールが届きます。
◆「確認コード」を空欄に入力し次へ進むを押します。
◆入力内容を確認し「この内容で申し込みする」を押します。
◆SMS・電話番号認証をします。
電話番号を入力し、テキストメッセージで取得を選択
SMSに届いた認証番号を入力し、認証して申し込みを完了するを押します。
ここまででサーバー(土地)とドメイン(住所)の設定が完了です♪
STEP3 家を建てる
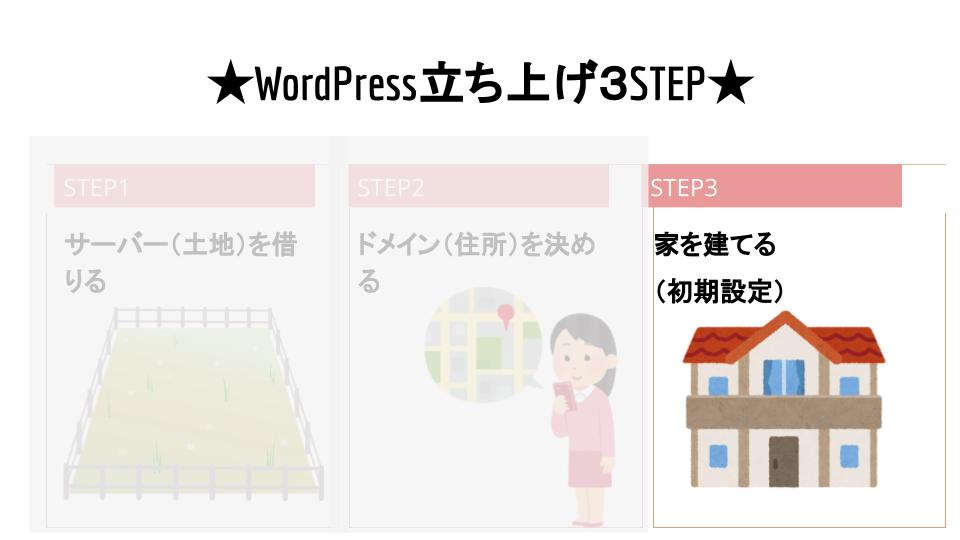
土地と住所をGETしたら自分オリジナルの家を建てていきましょう!
メールボックスを開くとエックスサーバーからメールが届いています。
下の方の管理画面URLを開きます。
※このURLをお気に入り登録していつでもアクセスできるようにしておきましょう♪
◆登録したメールアドレスとパスワードを入力
ログインしたら初期設定をします。
建てた家を見やすく可愛く設定してきましょう♪
【初期設定の5つのやる事リスト】
①テーマを設定する。
②パーマリンクを設定する
③httpをhttpsに変える(SSL化)
④httpsにリダイレクト設定をする
⑤プラグインを入れる
①テーマを設定する
テーマを入れる事で見た目が一気に変わります!
テーマには無料と有料がありますが、プログラミングとかカスタマイズについて
勉強したいとか、詳しくなりたい!とかで無ければ有料一択です!
あなたのブログを書く目的はプログラミングを覚えることでしたか?
そうではなく、知識や経験、想いを伝える事であればここはお金を払って
早くブログを書くという事に取り掛かりましょう!
有料テーマはブログで稼ぐ為のSEO対策や稼ぐ為のサポートが充実しています。
記事が溜まってから後からテーマを挿入しようとするとかなり手間がかかってしまいますので初期投資だと思って有料テーマをおすすめします。
投資した金額を回収するつもりでブログを頑張りましょう♪
私のおすすめは「JIN」というテーマです。
JINを使うメリット
・ユーザーが多いので使い方をネットで検索すれば沢山出てくる♪
・デザインがシンプルなので見やすい
・https://jin-theme.com/manual/設定マニュアルが充実している
私もずっとアメブロユーザーでド素人でしたが
マニュアルを見ながら実践したら簡単に設定できましたよ♪
他にもブロガーさんの間で人気だなと思うテーマを載せてみましたので色々比較して検討してみてください。
【個人ブロガーに人気のテーマ】
・AFFINGER6
・SWELL
・cocoon(無料であればこちらが使いやすそうです!)
②パーマリンクを設定する
パーマリンクとは記事のURLのことです。
この記事であれば~の部分です。
ここを設定しないと日本語のままになってしまいますので必ず設定しておきましょう!
◆ワードプレスの管理画面を開く
メニューから「設定」→「パーマリンク」をクリック
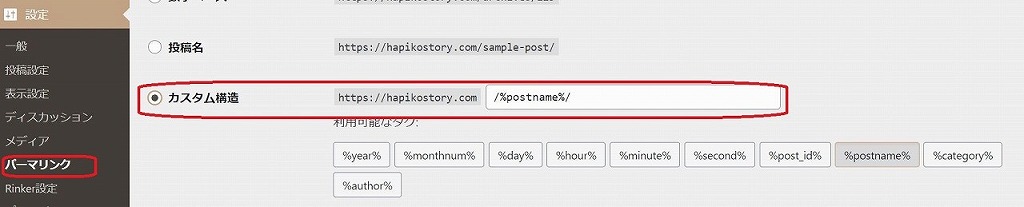
カスタム構造をクリックして選択→【%postname%】は変更せず「変更を保存」のボタンを押せば完了!
ブログの投稿画面の上のパーマリンクを変更してから投稿します。
日本語のままだとSEO的に良くないのと文字化けの恐れがある為必ず変更しましょう。
③httpをhttpsに変更する(SSL化)
SSL化とはブログのセキュリティを向上させる事です。
ワードプレスの管理画面から「設定」→一般を開く
WordPressアドレス(URL)とサイトアドレス(
URL)の両方に「s」を足して「https」にします。

④httpsにリダイレクト設定をする
リダイレクト設定とはhttpのURLで接続されても
「https」のURLに自動でアクセルされるようにする設定の事です。。
エックスサーバーの「サーバーパネル」へアクセスします。
「サーバーパネルログイン」画面を開き、
「サーバーID」「サーバーパネルパスワード」を入力しログインします。
サーバーIDとサーバーパスワードは、サーバー開設時に届いたメールに記載されています!
ログインできたら、以下のページになるので「.htaccess編集」をクリック

今回ブログに使うドメインをクリック
「.htaccess編集」をクリック
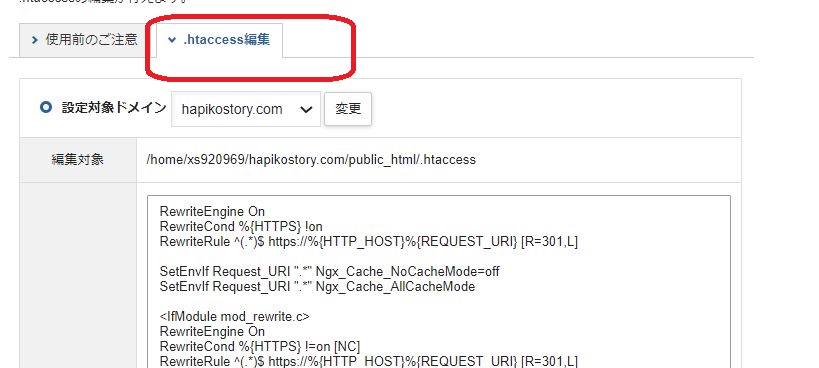
編集画面が開いたら「SSL化するためのコード」を追記
コードは下記のコードをコピぺして使って下さい。↓
RewriteEngine On
RewriteCond %{HTTPS} !on
RewriteRule ^(.*)$ https://%{HTTP_HOST}%{REQUEST_URI} [R=301,L]
このコードはエックスサーバーのマニュアルに
載っているコードなので安心してお使いください。
必ず最上部に追記しましょう!
追記したら「確認画面へ進む」→「実行する」を押して完了
⑤プラグインを入れる
プラグインとはWordPressをより使いやすくする為に入れるプログラムの事です。
新品のスマホにアプリを入れるようなイメージです♪
プラグインは沢山ありますが、初期に必要な3つをご紹介します。
・EWWW Image Optimizer(画像圧縮する)
・Akismet Anti Spam(スパム防止の為)
・Google XML Sitemaps(サイトマップを作成)
ワードプレスの管理画面から「プラグイン」→「新規追加」
インストールしたいプラグインを検索して「今すぐインストール」
インストールが終わったら「有効化」をクリック
おわりに
お疲れさまでした!以上でWordpressの初期設定の開設が完了です!
さっそくブログ記事を書いていきましょう。
なんだか難しそう・・・。
お金かかるのか・・・。
と思う方もいるかもしれません。
実際私も最初は無料で使えるアメブロを利用していました。
難しい初期設定なども無く簡単に記事を楽しく書いていたのですが
冒頭でもお伝えした通りアメブロは古い記事の価値がどんどん落ちていく資産にならないメディアです。
私も4年程書いてフォロワーが1000人近くになりましたが
更新を辞めたとたんその収益はほぼゼロになりました。
一方Wordpressは価値のある記事を書けば
Googleから評価され古い記事でも
検索上位に上がったりと資産になるメディアです。
私もこの情報にたどり着くまで4年もかかってしまいました(泣
なので本気で収益化を目指しているならWordpress一択です!
費用もサーバー代とドメイン代で
1か月1,200円ほど!
もし失敗してもダメージはほぼありません。
自分の知識やスキルをブログ上で発信して
それが誰かの役に立ったり
誰かの背中を押したりするんです。
ブログって学校で教えてくれない事が書いてあったり
実際に体験した事が書いてあったりするので
きっとあなたの経験が誰かの価値となってくれるはずです♪
是非この機会にあなたも発信者となって
誰かに価値を与え、その対価として稼げる自分を目指していきましょう♪
応援しています!!!
はぴこ